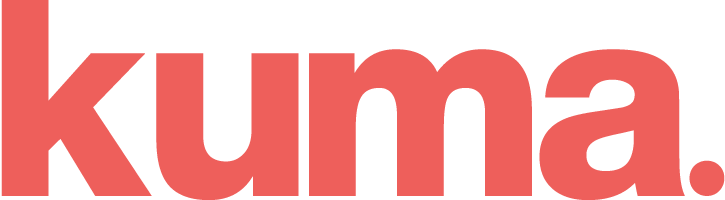Questo articolo fa parte di una serie di approfondimenti sull'utilizzo del CMS Doko. Per saperne di più, consulta tutte le FAQ oppure contattaci.
Sul tuo sito web potrai creare una sezione dedicata ad album di foto e video, all’interno della sezione “Gallery”.
Dal menu del pannello di amministrazione, clicca sul pulsante “Nuovo” del menu “Gallery”.
L’interfaccia ti permette di effettuare tutte le modifiche del tuo nuovo album.

1. TITOLO E TESTO
Potrai il testo come in un qualsiasi editor di testo (es. Word del pacchetto Office), copiarlo e incollarlo all’interno del campo “Testo” senza perderne la formattazione e lo stile.
Una volta inserito il titolo dell’album, per sbloccare tutte le operazioni possibili su esso, è necessario salvare.
2. IMMAGINE DI COPERTINA
Ciascun album prevede un’immagine di copertina, una foto o immagine rappresentative di tutto il suo contenuto. Per inserirla, una volta effettuato il primo salvataggio, ti sarà sufficiente cliccare sul riquadro grigio e selezionare il file desiderato oppure trascinare l’immagine all’interno del riquadro stesso.
3-5. FOTO E DOCUMENTI
Per inserire immagini e documenti all’interno dell’album, dovrai utilizzare le tab “Foto” e “Documenti”. In ciascuna di esse, per caricare i file desiderati ti basterà cliccare sul pulsante “Carica foto” o “Carica documento” o trascinare il file all’interno dell’area sottostante il pulsante.
Caricati i file desiderati potrai modificarne titolo e, se prevista, descrizione, cliccando sull’icona della matita e modificando i campi “Nome e “Descrizione”.
Per modificarne l’ordine è sufficiente selezionare e trascinare nell’ordine desiderato i file caricati.
4. VIDEO
Una volta effettuato il primo salvataggio dell’album che stai inserendo, potrai inserire anche video. Per farlo è necessario che questo sia caricato su un servizio esterno, come il tuo canale YouTube, o il tuo profilo Vimeo. Una volta effettuato il caricamento, ti basterà copiare l’url del video restituito dal servizio e incollarlo nell’apposita casella “Indirizzo del video” e cliccare su “Aggiungi”.
Una volta caricati, è possibile modificarne il titolo cliccando sull’icona della matita e aggiornando il campo “Nome”.
Per modificarne l’ordine è sufficiente selezionare e trascinare nell’ordine desiderato i video caricati.
6. DATA DI PUBBLICAZIONE
Effettuate tutte le modifiche desiderate all’album, questo dovrà essere pubblicato, indicando una specifica data di pubblicazione.
Potrai quindi decidere se pubblicarlo immediatamente, programmarlo per una data e un’ora futuri o mantenerlo in stato di bozza, non pubblicato sul front-end del sito, ma salvando le modifiche sul pannello.
Per modificare questa informazione, potrai rispondere alla domanda “Sei pronto a pubblicare questo contenuto?”, con un semplice “Sì” per pubblicare il contenuto immediatamente, inserendo data e ora futuri per programmarne l’uscita e rispondere “No” per lasciarla in stato di bozza (default per tutti i contenuti).
7. SALVATAGGIO
Una volta apportate tutte le modifiche desiderate all’album e aver indicato una data di pubblicazione, non dimenticarti di salvare, cliccando sul pulsante “Salva” o “Salva e torna all’indice”.
8. CONDIVISIONE SUI SOCIAL
Pubblicato l’album, è possibile condividerlo sui maggiori social network con un semplice clic direttamente dalla pagina di modifica del pannello, sul proprio profilo o sulla pagina aziendale.
Vuoi creare un album in completa autonomia? Contattaci o richiedici una demo!
Hai ancora qualche dubbio? Vuoi avere maggiori dettagli? Visualizza la guida completa sul sito di Doko CMS.